WordPressバックアッププラグイン「BackWPup」のエラー修正
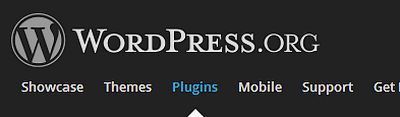
かなり前から、当ブログで使っているWordPressのバックアッププラグインが不調になってました。サーバーから送ってくるバックアップ通知メールの内容がすべて「error」になっていたのです。
使っているプラグインは「BackWPup」。Dropboxと連携し、Dropboxの中にWPのバックアップを送ってくれると同時に、ユーザーのメルアドにも通知メールを送ってくれるという高機能なプログラム。WPユーザーにはおなじみのプラグインなのでご存知の方も多いと思います。
最初は気にしてなかったのですが、毎日1回送ってくるエラー通知は徐々に私の精神をむしばみはじめ、ついに先日、我慢の限界に達しました。
こうなったら、意地でも直してやる!!!
必死にネット検索をした結果、私には下の2つの記事がたいへん参考になりました。
ともに初心者にもわかりやすい説明で、oki2a24さんとmakの枕草子さんには大感謝です。
「error」の根本原因は、BackWPupプラグインのバージョンアップに伴う不具合だったようです。
とりあえず原因がわかって、ほっと一息。
そして、これなら簡単に直せるだろうと思ったのですが…
●【WordPress】BackWPup 3.x に バージョンアップで Dropbox 再認証メモ【2.x からこんにちは】
●【WordPress】BackWPupエラー解決【Dropboxへ】
あなたはいかがだったでしょうか?
上の2サイトの説明はものすごくわかりやすいので、その手順通りにやって成功した方はここで笑顔で終了。以下はお読みいただかなくても大丈夫です。
いや、まだどうしてもわからないという方だけ、続きをご覧ください。
わかったのだけど、なぜか解決できない…じつはわかっていない
私は最初、上のサイトの説明を読んでも、どうしても、どうやっていいのかわからないところがありました。
わからなかった個所は
(1)プラグイン「BackWPup」の中の「TO:Dropbox」がどこにあるのか
(2)Dropboxの確証を得る方法
の2点です。
私的には、上記【WordPress】ページには、それぞれ『あと一言の説明』が書かれてないような感じでした。それがわかれば直せるはずなのですが、それはたぶん、あまりに簡単すぎることなので省かれているのだろう、と思いました。
その後しばらく他のサイトを探してまわりましたが、この2つ以外に、関係してそうな記事は見当たりませんでした。
再び何度も上の2記事を読み直し、あちらこちら触りまくって四苦八苦右往左往した結果、2日目の最後に、ようやく(1)の場所がわかりました。
しかし、まだ(2)がわかりません。
結局3日間にわたり、計5時間ほど費やしてしまいましたが、やっと先ほど解決でき、再設定に成功しました。
やはり予感した通り、とても簡単なことが気づかなくて実行できなかったのです。
ここで、回答の発表です。
(1)プラグイン「BackWPup」の中の「TO:Dropbox」はどこにあるのか
上の画面は「WPのダッシュボード(管理画面)」ではなく、「BackWPupのダッシュボード(管理画面)」です。これもまぎらわしいです。
WPのダッシュボード(管理画面)> 左サイドバー下の「BackWPup」をクリック > 「BackWPupのダッシュボード」が開く → 左の表(Next scheduled jobs)内のJob「All」をクリック > BackWPup Job: Allが開く → ページタイトル直下の右端に「To:Dropbox」タブがありました。 ↓
※このルートの中では『Job「All」のクリック』がポイントでした。
しかし、この他にも別の手順があるかも知れません。
(2)Dropboxの確証(承認)を得る方法
(1)の「To:Dropbox」の画面を開くと、上記の説明ページにあるように、Loginの項目の中に赤い文字で「Not authenticated!」が見えました。(そのすぐ右隣に「CreateAccount」がありますが、これは関係ありません)
※「authenticate」は「確証(承認、許可)する」という意味だそうです。ちょっとおおげさなコトバ。
なので、「Not authenticated!」は「承認されてません」という意味のよう。
その下に「Reauthenticate (Sandbox) 」「Reauthenticate (full Dropbox)」の2つの欄がありますので、その左側の「Reauthenticate (Sandbox) 」をクリックすると、Dropboxの確証ページが開き、「許可」ボタンをクリックすることで、ようやくDropboxの確証を得ることができました。
※「Reauthenticate (Sandbox) 」と「Reauthenticate (full Dropbox)」の違いについては、oki2a24さんのページにありますのでご参照ください。
この中では「Reauthenticate (Sandbox) 」を『クリックする』のがポイントでした。「Reauthenticate (Sandbox) 」の文字は最初から目に入っていましたが、初めから欄内に入力されているテキストだったので、まさかそれがクリックボタンになっているとは思ってもいなかったんです。
上記の2サイトでも「ここをクリックする」という明確な説明がありませんでした。そんなの常識です、といわれそうなくらい単純なことだったのですが、ここが私にとっての最大の盲点でした。
ここまでの手順があまりに丁寧すぎてたのがアダになったのかも。たぶん、私が相手の説明を頼りすぎてたということ、でしょうね。
↓ これが「Reauthenticate (Sandbox) 」を「クリック」して得られたDropboxの
確証後の画面です。
先ほどの赤い文字「Not authenticated!」が緑の「Authenticated!」に変わりました。
試しに、確証直後のTo:Dropboxタイトル下に出ている「run now」ボタンをクリックすると、少々時間はかかりましたが、その場でバックアップがとれました。
結果は
ということで、成功(OK)が出ました。万歳!
初心者は思いもかけないところでつまづくことがあるんデス
WordPressのプラグインは簡単に機能を付加できて便利なのですが、マニュアルは英語が多いので、わかりにくい点も多いのではないでしょうか。
知ってしまえばなんてことのないところで引っかかるのが、私をはじめとする、パソコンやシステムの扱いに慣れていない初級者の弱点です。
WordPressに限りませんが、プログラマやベテランの方々にとってはあまりに当たり前すぎて説明する必要性を感じない(あるいは面倒)と思われることがあるのかもしれません。
実際には、弱点と説明不足が重なっているのが現実かも知れませんね。
じつは私も、今回の「BackWPup」のトラブルにおいては、1日目の最後は、もう面倒くさい、こんなことなら「BackWPup」をはずしてしまおう…とまで思ったのです。
今は、諦めずに見直してよかったと思ってます。
いざ、このバックアップを使わなくてはならなくなったら、はたしてうまく使えるだろうか、という新しい不安もでてきましたが、とりあえずはよかったよかった。
些細なことかも知れませんが、初心者としては、このような状況を乗り越えることで達成感を味わい、それを繰り返すことがレベルアップにつながるのだろうと思いました。
またまた反省会です。
コメント
トラックバックは利用できません。
コメント (0)















この記事へのコメントはありません。