インターネットラジオからハイレゾ・プレイヤーへ-その3-
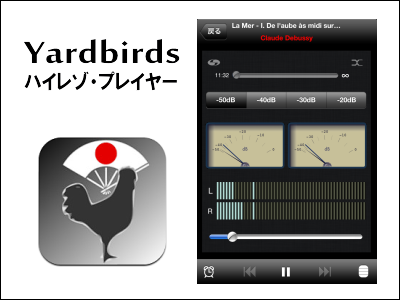
当記事タイトルの変更
Yardbirdsの通称の変更に伴い、今後は、これまでのタイトル「インターネットラジオからクラウドラジオへ」から「インターネットラジオからハイレゾ・プレイヤーへ」に変更させていただきます(これまでの記事のタイトルと番号はそのまま)。
なお、アプリ名は「Yardbirds Plus」が正式名称です。
「ハイレゾ・プレイヤー」とは、音楽を元データ(圧縮されていない最初に録音されたままの音源データ)の音質で再現するリスニングアプリのことです。
※インターネット上で扱われる音源(音楽データ)は、mp3とかmidiとか、あるいは映像を含んだmp4とかいろいろありますが、これまではそのほとんどが圧縮加工されたデータでした。圧縮加工しないと巨大な容量になり、インターネット通信網ではきちんと送れないからです。
スマホの「ハイレゾ・プレイヤー」アプリは世界的にもまだそれほど多くはないと思いますが、「Yardbirds Plus」は最初からその分野を目指していたことを、作者とのメールのやりとりで知りました。
「Yardbirds Pluss のハイレゾ機能」については次々回以降に記します。
ちなみに、Yardbirds Plus はインターネットラジオ機能でもメイン画面として「メーター」が使われていますが、作者がこのデザインにした理由は、単なる趣味だけではなく、ハイレゾ時代をにらんでのことだったように思います。
そして、今回は
「Yardbirds Plus のインターネットラジオ機能」のミ・ニマニュアル がメインテーマです。
アプリの正式名称は「Yardbirds Plus」
一般のiPhoneのアプリはマニュアルのないものが多く、例えあっても非常に簡単なものというのが当たり前となっています。
それだけiPhoneが簡単に使える機械であるということなのですが、しかし、私は個人的に、やはりマニュアルを見てみたいと思ったアプリがいくつかありました。
あなたも、せっかく買ったアプリなのに思ったより高機能・多機能で使い方がわからない、あるいは、使い方を調べるのが面倒くさいというアプリをいくつかお持ちではないでしょうか。
それらは結局は使わなくなってしまうことが多いのです、私の場合。
今回、たまたま作者からのコンタクトで「Yardbirds Plus」と出会ったのですが、じつはこのアプリに対しても最初は「高機能らしいことはわかるけど、何だかむずかしそう」というのが第一印象だったのです。
そこで、作者とコメントやメールをやりとりし、いろいろ教えていただいたのを機に、私自身の勉強を兼ねて、「Yardbirds Plus」を通して知ったことや使用感などを記しておくことにしました。
合わせて、「初めての方が事前に知っておくと便利かも」と思ったことも記しておきます。
ただし、「Yardbirds Plus」の全機能の解説でないことも、あらかじめご了承ください。
以下、長文がうっとうしいかも知れませんが、アプリを触りながら読んでいただければ、少しはわかりやすいかも。
ちなみに、「Yardbirds Plus」は有料アプリ(2013.7.1現在250円)ですが、とりあえずインターネットラジオ機能だけ試してみたい、という方には無料版「Yardbirds ラジオ」もありますよ。
Yardbirds ラジオ
Yardbirds Plus(ハイレゾ・プレイヤー)
インターネットラジオ機能 ミニ・マニュアル
Yardbirds Plus<インターネットラジオ機能>の特徴
- プリセットラジオ・100局+iTunes互換ラジオ局リスト
- プレイヤー(再生画面)はアナログ&デジタルメーターのデザイン
- 多機能(各画面に細かなタッチボタン機能)-高いカスタマイズ性
- きびきびした動き
- 頻繁なバージョンアップ(※作者の熱心さが感じられます)
全体を、(1)[ホーム]、(2)[プリセットラジオ局]、(3)[iTunes互換ラジオ局]、(4)[プレイヤー(再生画面)]の4面あると考えるとわかりやすいと思います。
メインとなっている[プレイヤー(再生画面)]は、プリセットラジオ局とiTunes互換ラジオ局では、見た目はほとんど同じですが一部異なる部分があります。また、それぞれの場面で[サブ画面]も多く出てきます。細かなところまでメモしていませんので、あとは直接触ってお確かめください。
(1)ホーム

上から順に、タイトルバー、(検索窓)、(WebDAVサーバ)、プリセットラジオ局バー、プリセットラジオ局のジャンル、ツールバー
<タイトルバー>
●「iCloud(雲)」アイコン iCloudのON・OFF切り替え(設定データのインポート・エクスポート時に使用)
●「編集」 タップするとプリセットラジオ局リストの[編集画面]が開く、「編集」アイコンが「完了」に変わる、ラジオ局名の右端の「>」が消える
※[編集画面] →<プリセットラジオ局バー>
<ラジオ局バー>
●バーの下に見えるのはプリセットされているラジオ局のジャンル名(10個)
●ラジオ局バーをタップ 各ジャンルにプリセットされているラジオ局(各10局)のリストがバーの下に開閉する →(2)プリセットラジオ局
●ラジオ局バーの右隅「アンテナ」をタップ」 iTunes互換ラジオ局のジャンルのリストが開く →(3)iTunes互換ラジオ局
<ツールバー>
●ホームでは5つあるアイコンのうち2つが消えています(消えているアイコンはプリセットラジオ局リストの編集時に表示されます)
「+」 ラジオ局(アカウント)を手動で追加する画面が開く
「フォルダ」 アカウントの管理/プリセットされているラジオ局リスト(とWebDAVサーバのリスト)のインポート・エクスポート・全削除の選択
「i」 バージョンの表示、作者へのコンタクトなど
(2)プリセットラジオ局
●ラジオ局名をタップすると、画面が[メーター]にスワイプし、ラジオの再生が始まる →(4)メーター
●ラジオ局名を左へスワイプすると[コメント編集画面]になり、そのラジオ局に関するメモを入力しておける
[コメント編集画面]のタイトルバー右隅の「編集」をタップ コメントの編集画面になる、編集後は「保存」でラジオ局リストに戻る
●ラジオ局名を右にスワイプすると、その局の削除ボタン(赤)が現れ、削除ボタンをタップするとラジオ局が削除される
●タイトルバーの右隅「編集」をタップするとプリセットラジオ局の[編集画面](ラジオ局を増減する画面)になる
プリセットラジオ局の[編集画面]

一見[ラジオ局リスト]と同じように見えますが、「編集」が「完了」に変わり、ツールバーのアイコンが全部表示されていれば[編集画面]です
●[編集画面]でラジオ曲名をタップすると局名が選択状態(灰色帯)になる
●ツールバーのアイコン
「+」 ラジオ局名を手動入力する小窓が開く(表示名とURLを入力)
「ファイルコピー」 ラジオ局をコピーしてリストに加える
「ゴミ箱」 ラジオ局の削除
「フォルダ」 ラジオ局リストのインポート・エクスポート(iCloud)・全削除の選択ボタン小窓が開く(アカウント管理)
「i」 バージョンの表示、作者へのコンタクトなど
●ラジオ局名を「ダブルタップ」すると、ラジオ局(アカウント)編集画面が開き、表示名やURLを修正・編集できる、編集後は「保存」をタップすると[編集画面]にもどる
●タイトルバーの右隅「完了」をタップするとプリセットラジオ局リスト画面に戻る
(3)iTunes互換ラジオ局
●ラジオ局バーの右隅「アンテナ」をタップ >> iTunes互換ラジオ局ジャンルのリスト >> iTunes互換ラジオ局リスト
●(上右写真の)ラジオ局名をタップすると、その局が選択され(灰色帯がつき)、画面はそのままで再生が始まる
●ラジオ局名の右隅「青丸>」をタップするとプレイヤー画面に遷移して再生を続ける →(4)メーター画面◇iTunes互換ラジオ局
●ラジオ局名の左隅「アンテナ」をタップするとラジオ局の詳細画面に変わる、右下のアイコン「リスト」をタップするとリストに戻る
●タイトルバーをタップすると、局名(サイト)と曲名が切り替わる
●タイトルバー左隅「戻る」のタップでジャンルリストに戻る
●ツールバーのアイコン
「置時計」 スリープタイマーON/取り消し/再設定
「上矢印」 リストの先頭に移動
「下矢印」 リストの最後に移動
「扇子の軸」 選択されているラジオ局の詳細画面が開く(ラジオ局名左のアンテナと同じ画面)、ツールバー右隅のアイコンでラジオ局リストに戻る
(4)プレイヤー(再生画面)
●ラジオの再生は、「プリセットラジオ局」では局名をタップするとメーターにスワイプすると同時に再生(読み込み)が始まりますが、「iTunes互換ラジオ局」は局名をタップすると同時に再生(読み込み)が始まり、局名の右隅の「青丸>」アイコンをタップするとプレイヤーに遷移します。
●「プリセットラジオ局」と「iTunes互換ラジオ局」のメーターは、基本的なデザインや機能は同じですが、細部で異なる部分があります。
◇プリセットラジオ局の[プレイヤー(再生画面)]
●ラジオ局リストのラジオ局名をタップすると、スワイプしてプレイヤーが開く
●タイトルバー タップで局名と曲名が切り替わる
●タイトルバーのアイコン
「戻る」 プリセットラジオ局リストへ戻る、音は切れる
●「dB(-50/-40/-30/-20)」 音の大きさ・強さに応じてアナログメーターの振れるピークの位置が変わります(iPhoneの音はいつも小さめで聴いているせいもあるかもしれませんが、私には聞き分けられない違いです。画面では変わっているので、ハイレゾ音源向けなのかも)
●アナログメーター(針) 右の赤針がピークメーター、左の黒針がVUメーター(元々は録音・再生時の音割れ・歪みを発生させないようにチェックするための計器)
●アナログメーターを長押しすると、カーモードのON・OFFとアナログメーターの色(3色)を切り替えるバーが現れる
●デジタルメーター(帯) 右側に離れて表示されるトップの位置がピーク部分
●デジタルメーターを長押しすると、通信情報とメーターの色(4食)を選択するバーが現れる
●スライド(デジタルメーターの下) 再生音のボリュームを調節する
●ツールバーのアイコン
「置時計」 スリープタイマーON/取り消し/再設定
「扇子の軸」 タップするとラジオ局の詳細画面が現れる、開いた「扇子」をタップするとプレイヤーに戻る
◇iTunes互換ラジオ局の[プレイヤー(再生画面)]
●タイトルバーのタップ 局名と曲名が切り替わる
●タイトルバー左隅「戻る」をタップ 局名リストに戻る
●タイトルバー右隅「アンテナ+」をタップ 今聞いているラジオ局をプリセットラジオ局リストに追加する
●「シャッフル」アイコン タップしてON(青)にすると再生するラジオ局がシャッフルされる
●「dB(-50/-40/-30/-20)」をタップ メーターの振れる位置が変わります
●アナログメーター(針) 右の赤針がピークメーター、左の黒針がVUメーター
●アナログメーターをタップ ラジオ局リストの次の局に切り替わる
●デジタルメーター(帯) 右側に離れて表示されるトップの位置がピーク部分
●アナログメーターを長押し カーモードのON・OFFとアナログメーターの色(3色)を切り替えるバーが現れる
●デジタルメーターを長押し 通信情報とメーターの色(4食)を選択するバーが現れる
●スライド(デジタルメーターの下) 左右に引っ張り再生音のボリュームを調節する
●ツールバーのアイコン
「置時計」 スリープタイマーON/取り消し/再設定
「左送り」 リストの手前の局に戻る
「右送り」 リストの次の局に切り替わる
「扇子の軸」 ラジオ局の詳細画面が現れる、開いた「扇子」をタップするとプレイヤーに戻る
インターネットラジオの使用感
「プレイヤー(再生画面)」が最大の特徴
Yardbirds Plus では、インターネットラジオとWebDAVサーバーの再生画面はともにメーターデザインによる「プレイヤー」で、見た目の上ではこれが最大の特徴となっています。
プレイヤーの画面には、オーディオマニア垂涎の、懐かしい音響機器を思わせるアナログメーター(VU&ピークメーター)とデジタルメーターの両方が並んで表示されています。
ともに、その動きは「音声出力を忠実に反映している」そうです。
※レベルメーター、VUメーター(RMSメーター)、ピークメーターについてはこちらの解説を参照
「VUメーターとピークメーター~その1」~音響豆知識(6)
もちろん、見た目だけでなく、実際に使う機能的な面もかなりマニアチックなつくりになっていると思いました。
そのマニアチックがゆえに、初心者にはとっつきにくいイメージが生まれるのかも知れませんが、他のiPhoneアプリと同じように最終的には「慣れ」の問題で、慣れればふつうに使えるようになると思います。
他のアプリと同じように、マニュアルを読んだり悩んだり考えこんだりする前に、実際に触ってみることが大切ですね。
ああでもないこうでもないと思いながら触っているうちに、最初は漠然とですが、アプリの全体像がつかめるようになります。
1日でしっくりこなければ、日を改めて、何回かに分けて触ってみたらいかがでしょうか。これまでの私のアプリ経験では、「少ない回数で効率よく学ぼうとする」よりも「回数を多く触る」ほうが、はるかに早く理解できることが多かったです。
他のインターネットラジオとの違いについて
他にもいくつかインターネットラジオアプリがあります。私は「TuneinRadio」というアプリもよく使っていますが、最近は「Yardbirds Plus」と半々になりました。
Yardbirds Plus を使うことが増えた理由は、WebDAV機能はさておき(といっても、これが他アプリとの最大の違いですが)、プリセットされているラジオ局を1つずつ聴いていくのが楽しみであるのに加えて、自分の好きな局を簡単にプリセットできるのが便利だからです。
いつも聴くラジオ局は自然に決まってくるのでいったん好みの局をセットしてしまえば同じなんですが、Yardbirds Plus はきめ細かくカスタマイズできるところがいいですね。
多機能であるがゆえに最初は混乱したり難しく感じたりしたこともありましたが、使っていくうちにじわりじわりと、その良さを感じるようになりました。私的にはめずらしいパターンのアプリ体験です。
* * * * *
ラジオ機能の説明だけでけっこう長くなっちゃいましたが、ラジオ機能の使い方がわかってくるとWebDAV機能の方もそれほど難しく感じなくなるのではないかと思っています(甘いかな)。
次回はWebDAV機能、のつもりでしたが、その前に、つい先日作者にお聞きしたことを記しておきます。
貴重なお話をうかがってますので、お楽しみに。
2013.07.06 追記
作者Rikkicatさんからのアドバイスにより一部の表現と誤りを修正いたしました。
○ステータスバー → ツールバー
○メーター(再生画面) → プレイヤー
○その他
私の勝手な解釈や誤りを優しく指摘していただいたRikkicatさんに感謝。
*続く
インターネットラジオからクラウドラジオへ-その1-
インターネットラジオからクラウドラジオへ-その2-
インターネットラジオからハイレゾ・プレイヤーへ-その3
コメント
トラックバックは利用できません。
コメント (2)














お世話になっております。
おっしゃる通り、iPhone のアプリは(なるべく)マニュアルや手順書なしでも使えるべきですね。
以前のプロダクトでは割としっかりしたマニュアルを準備していたのですが、参照するユーザーが少ないので以後やめちゃいました。
今は、デモ・クイックスタート・ケーススタディー的なモノをサイトで公開するというラフなスタイルにしていますが、もちろんマニュアルがあるにこしたことないので…
どうも、有り難うございます。
rikkicatさん、いつもコメントありがとうございます。
こちらこそ勝手に作ってしまってすいません。
マニュアルなど作るような柄ではなく、最初は自分のための操作メモのつもりでしたが、いつのまにかマニュアルっぽいものになってしまいました。
不十分な体験だけをたよりに書いてしまってますので、まだ誤りがあるかもしれません。
いつでもけっこうですのでご遠慮なくご指摘ください。
それが私の勉強になりますので。